スマホの写真大丈夫?〔3〕バックアップその②iPhone+PC
こんにちは デジタルライフコンシェルジュ&写真整理アドバイザーの柴田和枝です。
スマホが壊れた瞬間に、スマホで撮り溜めた写真が全部なくなってしまう。そんなことを想像した時に青ざめてしまう人はいませんか?

スマホの写真大丈夫?1回目は「自分のスマホを知ろう!」でした。
自分のスマホはどういうスマホなのか、バージョンや容量、空き容量、クラウド(インターネット上のサービス)の使用状況などを確認しました。
前回2回目は、バックアップの1つ目の方法としてクラウドサービスへのバックアップの方法をご紹介しました。
バックアップには
クラウド(インターネット上のサービス)を利用する
パソコンに保存する
USBメモリなどを使う
デジタルフォト・アルバム(代表的なのが「おもいでばこ」)を使う
などいろいろな方法があります。
今回は、iPhoneユーザーが写真や動画をWindows10のパソコンに保存する方法を5つの方法でご紹介します。
●1 iTunesを使う
パソコンに無料の管理ソフト「iTunes」をインストールします。 ダウンロードはこちらから⇒ https://www.apple.com/jp/itunes/ iTunesではiPhone内のすべてのデータをバックアップするので、写真や動画以外にも連絡先やメモアプリなどに大切なデータが入っている人は、たまに(2~3カ月に1回あるいは半年に1回ぐらい)パソコンにバックアップすることをお勧めします。 iCloudを利用していたとしても、パソコンに全体をバックアップしておくと安心です。 ※詳細はこちらの記事を参考にしてください。 (iTunesでバックアップしたファイルから写真だけを閲覧することは通常できません)
●2 フォトを使う
Windowsに標準で搭載されているアプリ「フォト」を使って写真や動画を取り込むことができます。
①iPhoneとパソコンをUSBケーブルでつなぎます。 ②iPhoneの画面に表示された「この・・許可しますか?」は〔許可〕をタップします。
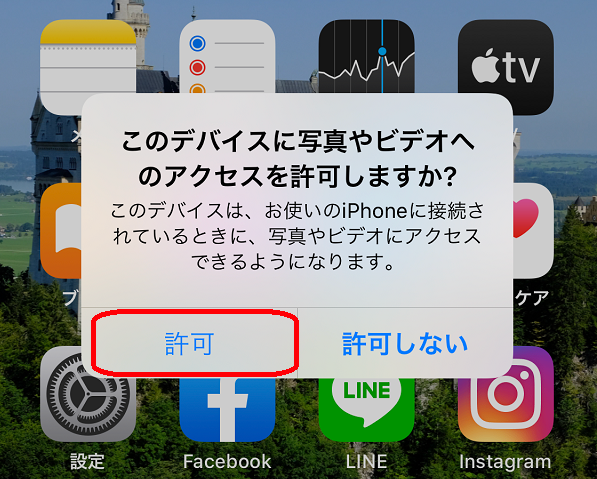
③〔フォト〕を起動します。 ④〔インポート〕をクリックし、〔USBデバイスから〕をクリックします。

※接続した際に表示される画面の〔写真とビデオのインポート〕をクリックしてもOKです。

⑤インポートする項目の選択が表示されます。すべて選択してもいいし、取り込みたい項目だけを選んでもOKです。選択したら、〔選択した項目のインポート〕をクリックします。

⑥写真や動画がフォトに取り込まれます。※枚数が多いと時間がかかります。

⑦フォトに取り込まれた写真や動画ファイルは、ピクチャフォルダーに月別のフォルダーが自動的に作成され、保存されます。確認してみましょう。

⑧フォルダーを開くと、同じファイル名でAAEという拡張子のファイルがある場合があります。これはiPhoneの写真を編集した時にできる編集履歴を記録しているファイルです。未加工の写真にはありません。パソコンに取り込んだ後は、不要なファイルなので削除しておきましょう。

●3 エクスプローラーを使う
iPhoneとパソコンをUSBケーブルでつないで取り込む別の方法です。 iPhoneの画面に表示された「この・・許可しますか?」は〔許可〕をタップします。
①エクスプローラーを起動して〔Apple iPhone〕をダブルクリックします。

②〔Internal Storage〕>〔DCIM〕>〔100APPLE〕とダブルクリックして開きます。

※〔100APPLE〕の他にも使用状況によってフォルダーが複数作成され、そこに分かれて写真が保存されている場合があります。

⑤保存されている写真や動画が表示されます。〔すべて選択〕をクリックしてコピーし、ピクチャフォルダーに新しいフォルダーを作成して貼り付けましょう。

●4 iCloud.comからダウンロードする
iCloud写真を利用している場合は、ブラウザからiCloud.comにアクセスして写真や動画をダウンロードする方法があります。 アクセスはこちらから ⇒ https://www.icloud.com/
①Apple IDとパスワードでログインします。 ②〔写真〕をクリックします。

③ダウンロードしたい写真や動画を選択して〔ダウンロード〕をクリックします。

④ダウンロードフォルダーに圧縮されたファイル「iCloud Photos.zip」が保存されます。展開して写真や動画ファイルが保存されていることを確認します。

●5 iCloud for Windowsを使う
iCloud写真を利用している場合は、「iCloud for Windows」をパソコンにインストールして利用する方法もあります。「iCloud for Windows」を利用すると、iPhoneとパソコンを同期させることができます。 ダウンロードはこちらから ⇒ https://support.apple.com/ja-jp/HT204283
①〔iCloud for Windows〕をインストールしてパソコンを再起動すると、iCloudのコントロールパネルが表示されます。Apple IDとパスワードを入力してサインインします。

②iCloudの設定画面が開いたら、同期したい機能を選びます。ここでは「写真」だけを選択しています。さらに〔オプション〕を開き、〔新しい写真およびビデオを自分のPCにダウンロード〕にチェックを入れておきます。
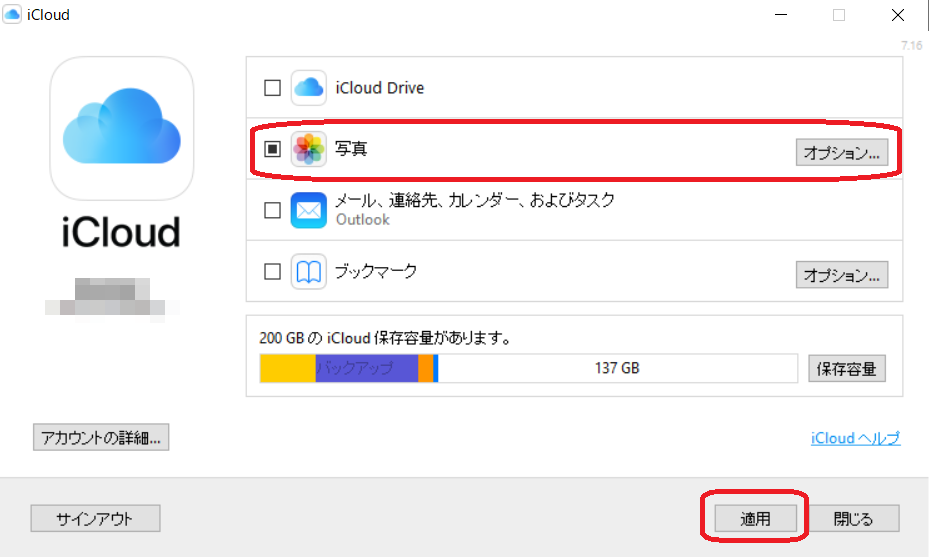

③〔適用〕をクリックしてエクスプローラーを開くと、〔iCloud フォト〕というフォルダーができているのが確認できます。〔iCloud フォト〕をクリックします。 ④〔写真およびビデオをダウンロード〕をクリックします。

⑤〔すべて〕を選択して、〔ダウンロード〕をクリックするとすべての写真をダウンロードすることができます。年ごとに選択してダウンロードすることもできます。

⑥ダウンロードされたファイルは、〔ダウンロード〕をダブルクリックするとダウンロード先のフォルダーで確認できます。

⑦ピクチャフォルダーに〔iCloudフォト〕というフォルダーが作成されています。その中の〔ダウンロード〕フォルダー内に年ごとのフォルダーが作成され、写真や動画が保存されます。

※〔新しい写真およびビデオを自分のPCにダウンロード〕にチェックが入っているので、この後に撮影した写真や動画が〔iCloudフォト〕フォルダーの〔ダウンロード〕フォルダーで同期することも確認しましょう。
●所感
私の場合、iPhoneの写真をWindowsパソコンに取り込みたい時は、www.icloud.comからダウンロードする方法を採用しています。iPhone内の写真は随時「おもいでばこ」に保存しているので、iPhone内の写真をまるごとバックアップするということがずっと以前からないのです。
今回、いろいろ試してみて…
私の環境での場合だけかもしれませんが、「フォト」を利用した取り込みは途中でエラーが出ることがありました(出ない人もいるかもしれませんので試してみてね)。また、エクスプローラーからの取り込みは、これも私の場合はですが、フォルダーがたくさんありすぎてどのフォルダーにどの写真が保存されているのか見るだけでも大変。それに編集履歴ファイルも保存されるので、後から削除するのも面倒ですね。 これまで一度もパソコンにバックアップを取ったことがなく、iCloud写真を利用しているなら、「iCloud for Windows」を利用する方法がもっともスマートのように思います。自動的に年ごとのフォルダーが作成されて保存されるのでパソコン内での整理の手間が省けていいですね。 いろいろな方法がありますので、ご自分にあった方法でぜひバックアップを試してみてください。

デジタルライフ・コンシェルジュ 柴田 和枝
(一社)写真整理協会 代表理事 https://photokeep.org/
パソルーム戸塚・弥生台教室(神奈川)
自分のブログ:パソコンとiPadとスマホのある生活

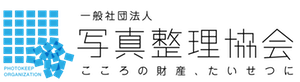









留言