SSDに乗せ換えたら一緒にやること
こんにちは、デジタルライフコンシェルジュの吉田智司です。

以前にHDDをSSDに乗せ換えたらパソコンの動作が快適になった記事を書きました。
最近はSSDの価格もだいぶこなれてきていて買いやすくなってきました。
SSDは
可動部分が無いので壊れにくい
半導体素子による記録なので動作(読み書き)が速い
などいい事ずくめですが
× HDDに比べて寿命が短い
× 壊れる予兆が無い
などと言われています。
理論的にも現在普及している価格の安いSSDでは、3D TLC NANDという記録方式が使われていてその書き換え寿命は3,000~6,000回と言われています。
しかし、1つの記録素子に対する寿命なので
SSDの書き込み制御は記録素子を均等に使うように作られている
空き容量が多いほど1つの記録素子の使われる回数が減る
ということから一概に寿命が短いとも言いきれません。
ところがWindowsパソコンの場合、HDDからSSDに乗せ換えただけだとSSDの寿命を短くしてしまう処理がいくつか放置したままになってしまいます。
そこでお勧めなのが、その設定を見直してくれるフリーソフト「SSD最適化設定」です。
ダウンロードして解凍したらWクリックして起動します。
(「SSD_Opt_AV」ファイルはさらに展開されてフォルダになります)
展開されたフォルダ内の「SSD最適化設定」をWクリックで起動します。

メインメニューが開いたら「SSDの最適化設定」をクリックします。
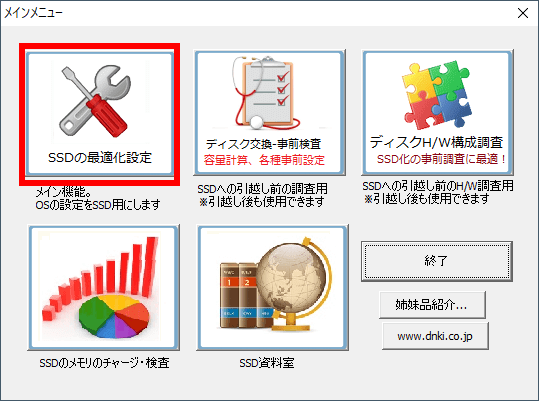
さらに「設定開始」をクリックします。

ここではハイバネーション(休止状態)の設定と仮想メモリの設定です。
どちらもSSDの書込みに負担をかける処理なので検査をします。
「次へ」をクリックします。
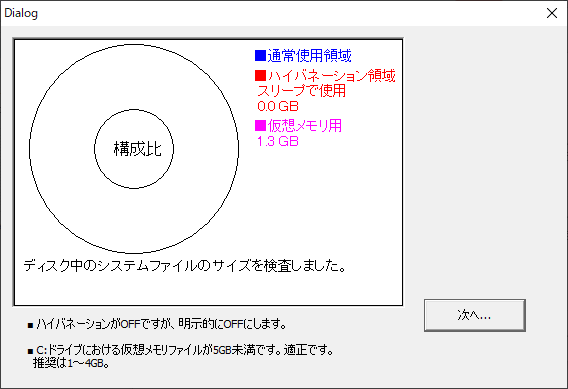
ハイバネーションは休止状態にするときにメモリの内容をすべてSSDに書き出すので、毎回数GBの書き込みが発生してしまうのでOFFにします。
「次へ」をクリックします。

次に復元ポイントの管理です。Windowsの不具合時に戻す時に必要なので無くすことはお勧めできませんが、その容量が多すぎる(8GB以上)場合見直す必要があります。
「設定変更」で確認・変更できます。よくわからない場合は「次へ」

次はフェッチと言ってよく使うファイルを先読みして処理を速くする機能です。
根本的にパソコンの搭載メモリ3GB未満の場合は増設をお勧めします。
「次へ」をクリックします。

次はTRIMをONにします。SSDの欠点は使い続けると速度が低下します。これはHDDと違い記録素子を直接書き換えすることができず。書き換えが必要な記録素子では消去処理→書き込み処理と2段階なる為です。TRIMコマンドはこの消去処理を定期的に実行します。
(SSDのプロパティから「最適化」ボタン→「最適化」を実行すると手動でTRIMもできます。書き込み速度が復活しますが、削除ファイルの復元ができなくなります。)
「次へ」をクリックします。

LPM(節電機能)の設定です。SSDの機種によってはプチフリと言ってパソコンが一瞬固まるような状態になることがあります。LPMの機能に対応していない場合設定を見直すと直る事があります。「詳細設定画面」からその機種の対応形式がチェックと設定変更ができるので確認できしましょう。
「次へ」をクリックします。

デフラグの確認です。Windowsのバージョンで設定が違うので図に従ってください。「デフラグ起動」から設定します。
「次へ」をクリックします。
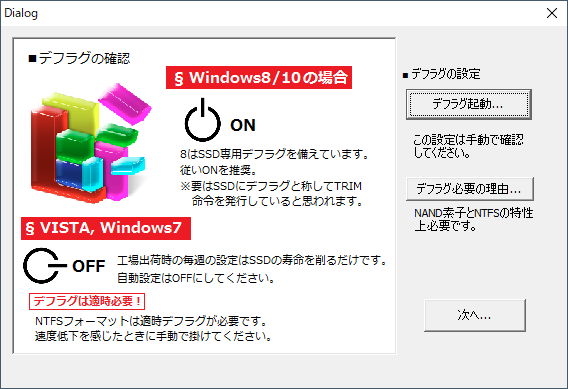
最後は「姉妹品ソフトの紹介」が表示されるので「設定終了」をクリックします。
(さらに「戻る」をクリック)
メインメニューの「終了」をクリックすると宣伝アニメが流れるので最後まで付き合いましょう。
ちょっと専門的ですがSSDを長く安全に使うための設定なのでぜひ取り入れてください。
最初は「次へ」だけでも基本的な設定をしてくれます。
いろいろわかるようになったら再度起動して細かい設定も見直してみてください。

デジタルライフ・コンシェルジュ 吉田智司
パソコン塾三郷教室(埼玉)











Comentarios